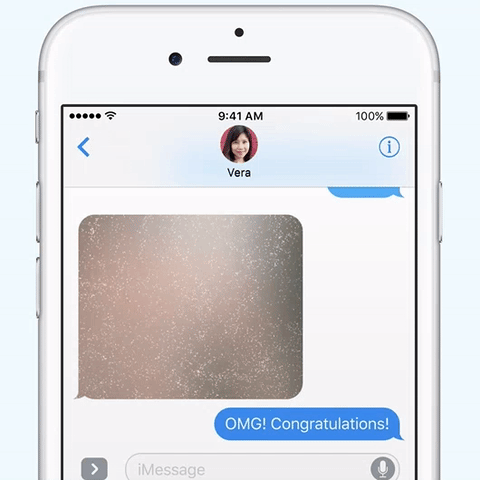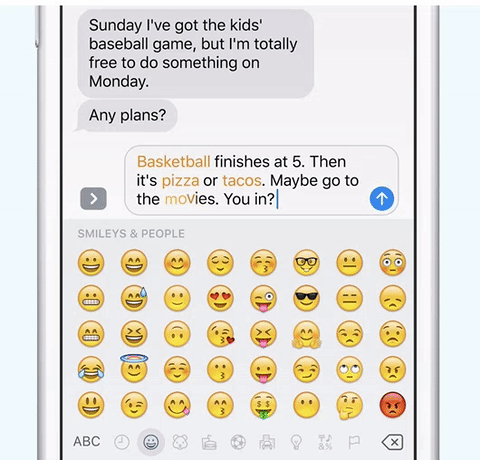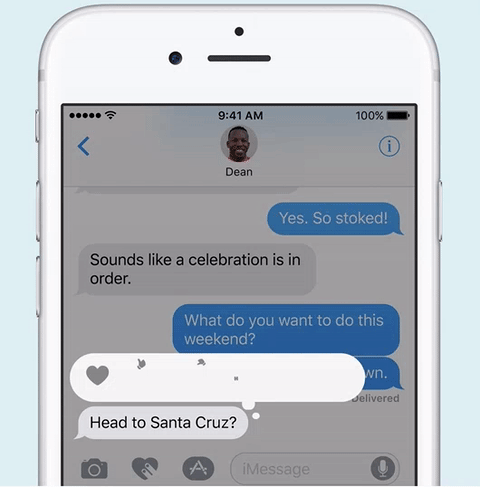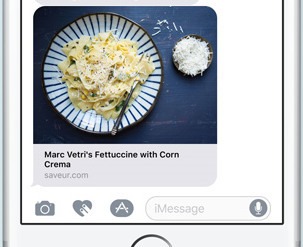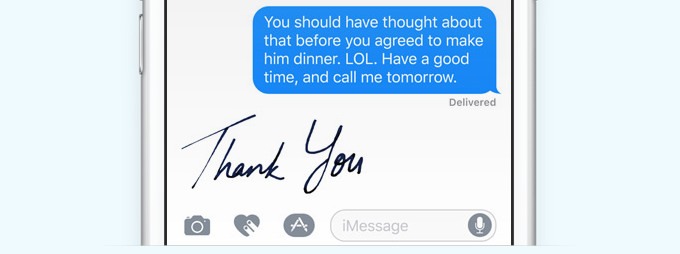How to use Apple iOS 10’s new iMessage features
1) How to dramatise your bubbles
With iOS 10, you’ll be able to choose how your iMessage bubble will animate on your recipient’s screen. To do so, you’ll need to type your message or select your image, then before hitting the blue arrow to send your iMessage across, tap and hold the button instead. Options for ‘Slam, Loud, Gentle, or Invisible Ink‘ will then appear. Slam offers a slap-on effect animation. Loud enlarges the font and wriggles the message. Gentle writes the message in a small font that slowly reverts back to the default size font, and finally the invisible ink option hides your message until your recipient swipes to reveal it. When you tap and hold to get the effects up, you can also switch from Bubble to Screen at the top and apply full-screen effects, complete with audio.
2) How to use Emoji suggestions
You’ll be able to replace words with Emoji’s by tapping on the smiley face button located at the bottom right-hand corner of the keyboard within the iMessage app. Once you’ve tapped the icon, words in your message that can be associated with a relevant Emoji will appear highlighted in a gold colour. If there’s multiple options, you’ll be given a selection to choose from, or if there’s just one option, Apple will automatically convert the text to the most appropriate icon when you tap it.
3) In a hurry? How to use Apple’s Tapback
Tapback allows you to quickly respond to incoming messages. Simply double tap on the message and the Tapback menu will appear above. Giving you six different ways to react, whether that’s a quick thumbs up, or a laugh, it’ll appear on the top of the relevant message. Once you’ve selected your Tapback, there’s no need to hit send, the reaction will go immediately. If you accidentally send a Tapback, you can remove it by holding down the iMessage with the Tapback that you want to change. Then tap the Tapback you want to remove, for example if you want to remove the heart, tap the heart.
More iMessage features we love in iOS 10
1) Website preview in Messages
When pasting in links, you would previously be accustom to a URL with no preview or idea of what the website looks like to your recipient. With the new Messages update in iOS 10, iMessage now automatically pulls in the main image from the website and provides a nice preview for your recipient.
Better still, if you are pasting in a YouTube video link you can watch the video directly through the Messages app. This means you can now watch videos directly in Messages without having to open up the YouTube app or browser.
2) Take pictures directly from Messages
With iOS 10, you can take selfies, live photos and videos directly from the iMessage app. To do so, tap on the camera button to the left-hand side of your text box and the camera will operate. You’ll see a live stream of your camera from the bottom half of your Messages application. If you swipe to the side, you can have full access to your camera or photo library or add previously taken photos as an iMessage. Better still, you can edit your photos before sending by tapping on the image you’ve inserted.
3) Handwriting capabilities and personalisation
If you’re looking to handwrite personal messages or even take a photo/video of something and add annotations to it, you’ll be able to do so through the new feature within Messages. To activate the feature, tap on the heart icon on the left-hand side of the text field box and you’ll be presented with a small black pallet allowing you to draw or interact with your iOS device by drawing or sending animated gestures.
If you want to use your camera, press on the small arrow on the right-hand side of the new section and you’ll be given the option to take a photo by clicking on the small video logo on the left-hand side of the screen. From here you can record or take a photo with your camera and animate it by drawing something on your screen.